티스토리 뷰
언택트 시대! 그로 인해 사용이 급증한 프로그램, 줌(zoom)! 오늘은 온라인 화상 회의 시스템인 줌 다운로드 방법과 사용법에 대하여 자세히 알아보겠습니다.
- 줌 화상회의란?
- PC에서 회의 만들기, 초대, 참가
- 모바일에서 회의 만들기, 초대, 참가
줌 화상회의란?
ZOOM은, 화상회의에 사용하는 온라인 화상 회의 프로그램으로, 코로나 팬데믹 이후 전 세계적으로 수요가 급증했습니다. 조작이 쉽고 직관적이며 기능도 다양하기 때문에 재택근무, 회의, 수업 등 다양한 방면에서 활용되고 있습니다.
▣줌 PC버전
줌(ZOOM) 화상회의는 무료 버전과 유료버전이 있습니다. 오늘은 무료 버전에 대해 설명할 텐데요. 무료 버전은 최대 100명, 40분 이내로 프로그램을 사용할 수 있습니다. 단 일대일 미팅의 경우 무제한으로 사용이 가능합니다.
#PC버전 다운로드 및 설치 방법
아래 바로가기를 클릭하여 줌 공식 홈페이지에 접속합니다.
비디오 회의, 클라우드 전화, 웨비나, 채팅, 가상 이벤트 | Zoom
Zoom의 안전하고 안정적인 비디오 플랫폼은 회의, 채팅, 전화, 웨비나 및 온라인 이벤트 등 모든 통신 요구 사항을 지원합니다.
zoom.us
들어가셨으면, 맨 앞에 있는 "회의용 Zoom 클라이언트"의 다운로드 버튼을 클릭합니다.
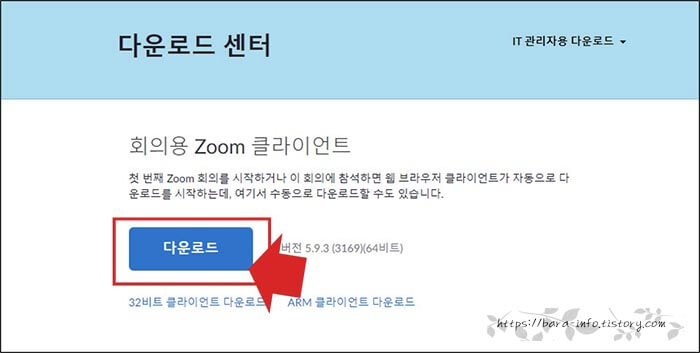
다운로드 파일을 실행하여 설치합니다. 설치를 완료하면 아래와 같은 메시지가 뜹니다. 완료를 누릅니다.
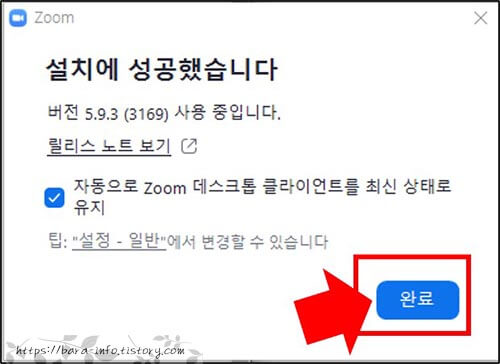
그러면 바로 프로그램이 실행됩니다. 이번엔 Zoom 회의 개최와 참가 방법에 대하여 알아보겠습니다.
#회의 만들기
먼저 로그인을 해야 합니다. 프로그램의 로그인 버튼을 누릅니다.
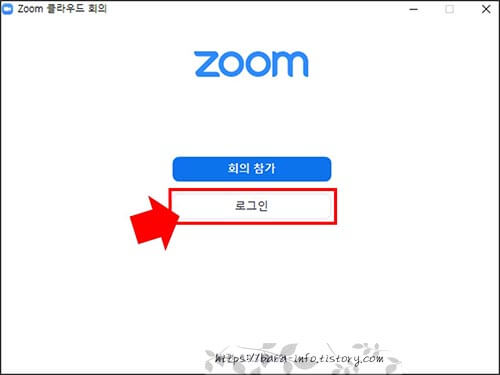
만약 아직 회원가입을 하지 않았다면 하단의 가입 버튼을 눌러 가입합니다.
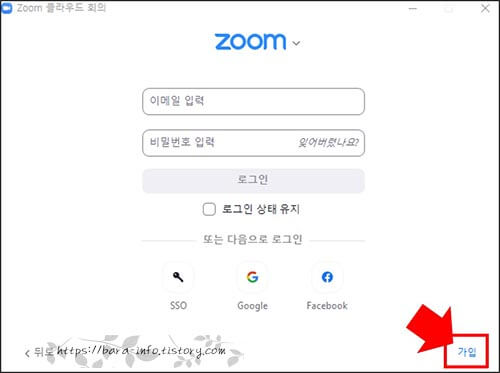
가입페이지에서 생년월일 입력 > 정책 동의 > 이메일 주소 입력하시면 이메일로 계정 활성화 링크가 옵니다. 링크 클릭 후, 몇 가지 상세정보를 입력하시면 계정이 생성됩니다.
가입하셨으면 이메일, 비밀번호 입력 후 로그인합니다.
자, 그럼 회의를 열어보겠습니다.
프로그램 실행 후 화면에 제일 먼저 보이는 새 회의(주황버튼)을 클릭합니다.
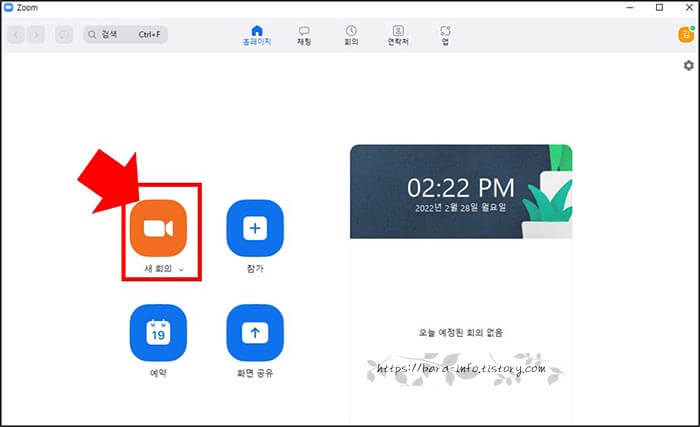
오디오 연결 창이 뜨는데요. 컴퓨터 오디오로 참가를 클릭합니다. (제 PC는 마이크 문제가 있어서 에러 메시지가 뜹니다. 원래는 파란 버튼인데.. )
※스피커, 마이크가 잘 동작하는지 확인하시려면 <스피커 및 마이크 테스트>를 클릭하면 됩니다.
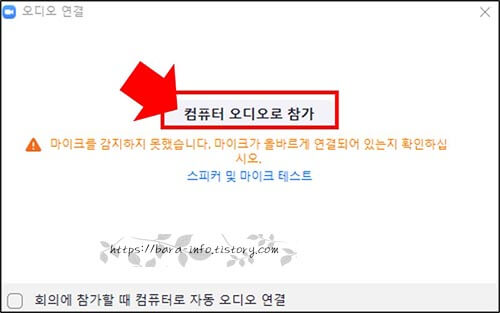
회의 개설 완료!
#참가자 카카오톡으로 초대하는 방법(PC)
회의에 참여할 인원을 카카오톡으로 초대하려면 다음과 같이 해보세요.
화면 하단의 '참가자'메뉴 옆의 (^) 버튼을 누르면 나오는 초대를 클릭합니다.
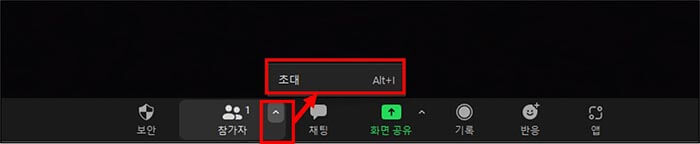
그러면 팝업창이 하나 뜹니다.
창 하단의 초대 링크 복사또는 초대 복사를 클릭합니다.
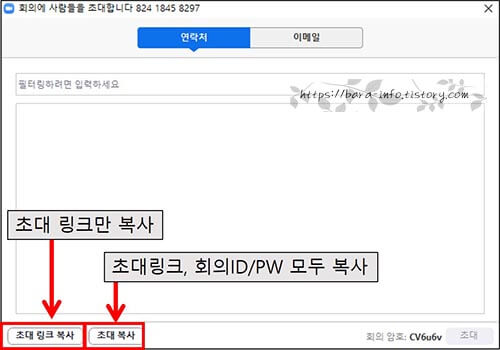
초대 링크 복사를 누르면 회의 URL이 복사됩니다.
초대 복사를 하여 보내면 회의 URL 및 회의 ID와 암호가 함께 복사됩니다.
복사 버튼을 누르셨으면 PC 카카오톡 채팅창에 붙여 넣기 하여 전송합니다. 카톡뿐만 아니라 이메일, 문자 등 원하시는 대로 전송하시면 되겠습니다.
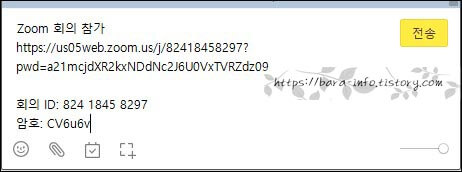
그럼 이제 회의에 참여하는 방법을 알아보겠습니다.
#회의 참여하기
줌 프로그램 실행 후 회의 참가를 클릭합니다.
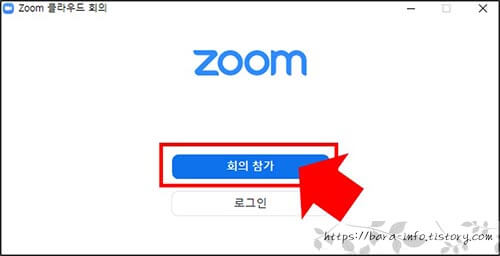
회의 ID나 링크 이름을 입력하고, 회의에서 사용할 이름도 입력합니다.
그러고 나서 참가 버튼을 클릭하면 바로 참여할 수 있습니다.
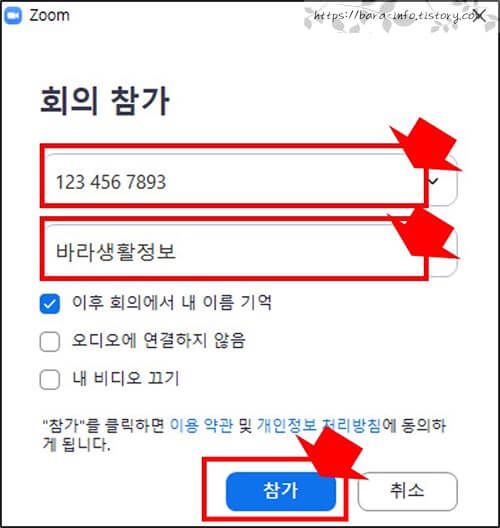
▣모바일버전
안드로이드폰은 플레이스토어, 아이폰은 앱스토어에 접속합니다. 아래 캡처는 안드로이드 버전입니다.
플레이스토어 검색창에 '줌' 또는 'Zoom'으로 검색합니다. 맨 상단의 ZOOM Cloud Meetings 어플을 설치합니다.
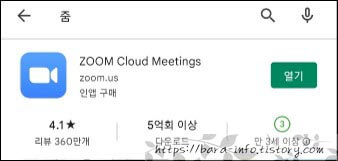
#회의 만들기
어플 실행 후 로그인합니다. 가입을 안 하셨다면 가입 버튼을 눌러 회원가입을 해주세요.
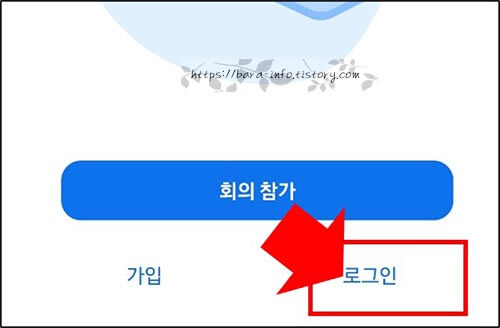
회의&채팅 메뉴 중 새 회의(주황색 버튼)를 선택합니다.
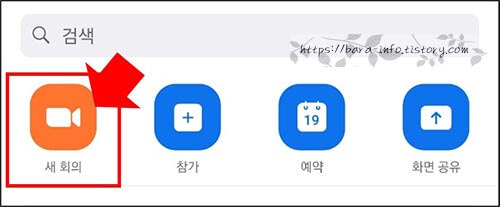
회의 시작 버튼을 선택하면 회의가 바로 시작됩니다.
메뉴 중 '개인 회의 ID(PMI) 사용'을 체크하면 이후부턴 내 ID로 회의가 만들어집니다. 유료버전의 경우 내 회의 ID를 내가 원하는 번호로 변경하는 기능도 있어요.
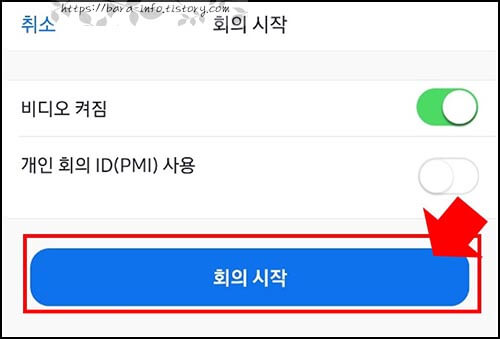
#카톡으로 초대하는 방법
모바일 줌 회의 화면 맨 아래의 참가자 버튼을 선택합니다.
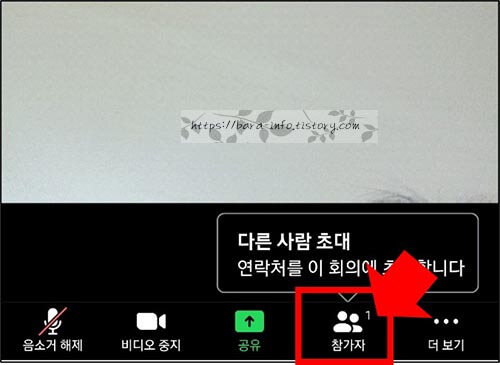
하단의 초대 버튼을 선택합니다.
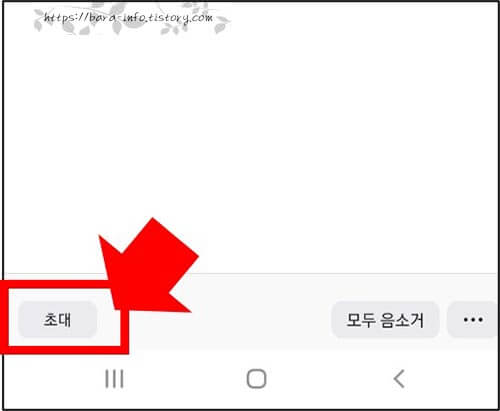
리스트 중 맨 아래에 있는 초대 링크 복사를 선택합니다.
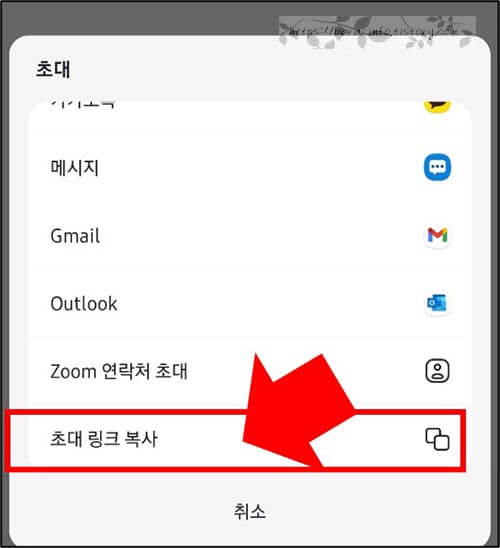
복사한 링크를 카톡, 메시지, 지메일 등 원하는 방법으로 보내서 초대하면 완료! 참여자가 이 링크를 클릭하면 바로 회의에 참여할 수 있습니다.
#모바일에서 회의 참여하는 방법
줌 어플을 설치 후, 전달받은 회의 url을 누릅니다. 그럼 앱이 실행됩니다.
원하는 이름 입력 후 확인을 누릅니다.
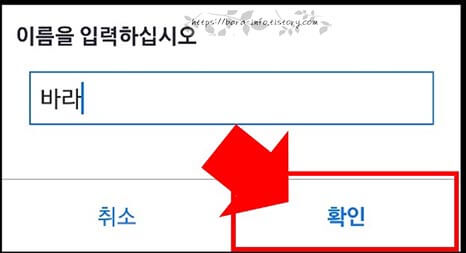
비디오를 사용할지 사용하지 않을지 선택하여 참여하시면 됩니다.
줌 화상회의 프로그램 무료 다운로드 방법과, 회의 만들기, 초대하기, 회의 참여하기에 대해서 알아보았습니다. 가끔 Zoom을 쓸 일이 있는데 생각보다 사용하기 편리하고 기능도 많더라고요. 그럼 오늘의 정보가 도움이 되셨길 바랄게요. 코로나 조심하시고 오늘도 행복하세요:-)

